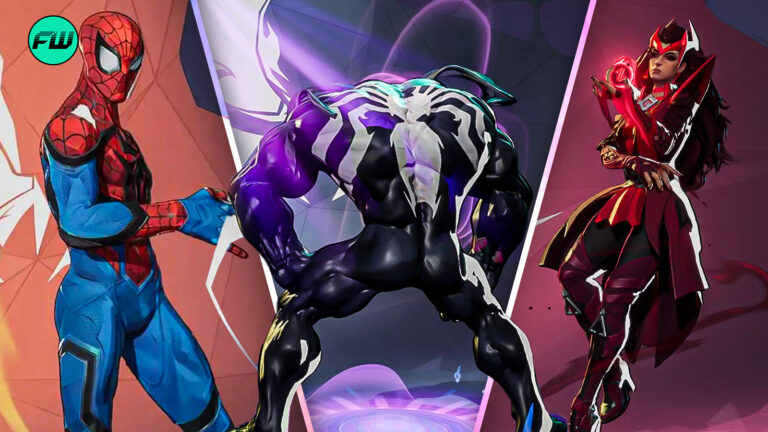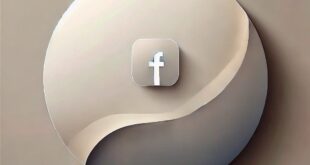Marvel Rivals is a fantastic free-to-play game, but it is not without its faults. Even while not taking into consideration the many gameplay issues associated with the title, there are a variety of glaring technical faults as well.
Players might face a plethora of issues while trying to run Marvel Rivals, and perhaps one of the most common problems one might face is with regard to GPU crashes.

In short, playing Rivals for an extended period of time might cause the game to crash abruptly, which can be quite frustrating. More on how to counter the issue and its possible fixes below.
How to stop GPU crash error on Marvel Rivals

In short, the GPU crash error for Marvel Rivals usually occurs when the system either runs out of VRAM, or due to driver issues. Thankfully, both problems can be alleviated using a few tricks, which will be listed below:
Try turning off all overlays
Overlays such as Discord, Teams and the like are quite resource hungry and can drain available system RAM quite quickly. This is especially true if you are on a system with low amounts of memory (16 GB or lower).
Try manually quitting all overlays (including Nvidia’s own) to see if it helps.
Update your GPU drivers
Many have reported success after updating their GPU drivers. Nvidia cards in particular, are known to have more stable performance with the newest drivers. Try manually updating your GPU drivers to their latest versions. A clean install using DDU is recommended.
Adjust TDR limits
GPUs might hit Timeout Detection and Recovery (TDR) limits while playing Rivals. This is usually triggered once Windows detects a program that takes longer than 2 seconds to process. The steps to increase its default value are as follows:
- Press Windows Key + R to bring up the Run prompt.
- Type in regedit and hit Enter. Click OK to bring up the tool.
- Navigate down to the GraphicsDrivers section on the left-hand side of the UI (ComputerHKEY_LOCAL_MACHINESYSTEMCurrentControlSetControlGraphicsDrivers)
- Click on the TdrDelay registry key. Set its Base to Decimal, and its Value to 60.
- Do the same for TdrDdiDelay. Make sure to hit the OK button to save your changes.
- Close the registry editor and restart Windows. Your game should be a lot more stable now.
Adjust in-game settings
Adjusting a few in-game settings can make all the difference:
- Disable Frame Generation Entirely.
- Try dropping down the in-game settings to Low or Medium to reduce VRAM usage and GPU load.
- Set Render Scaling between 80 to 95.
- Set upscaling from DLSS to TAAU.
- Try enabling VSync.
Keep in mind that none of these fixes are bulletproof. We might need to wait for Netease Games to officially optimize the game for better results.
This post belongs to FandomWire and first appeared on FandomWire